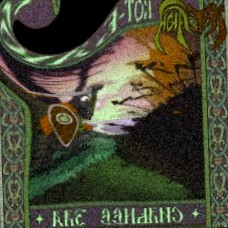Change image background online

Even in professional photography it can be difficult to control the background, let alone an amateur one. A dull background can make a good picture look dull, and too colorful can distract attention from the main object in the frame. You can fix this problem by changing the background in any advanced photo editor. In this article we'll show you how to replace the background in Photoshop step by step and also tell you about a simpler and faster way - the Photo to Documents program. Change image background online Adobe Photoshop remains the most popular photo editor for many years. This can be explained by the practically unlimited possibilities of the program. With it you can, among other things, blur the background or insert any picture in its place, even if you just took a picture at home. To change the color of the background in Photoshop you need to separate the main object from the background. It should be noted that this method is suitable for Photoshop CC 2019, 2020 and 2021 ...